店頭品流れとは言え、買って間もないWindowsタブレットの電源が入らないというトラブルに見舞われた。機種はNEC PC-TW508CAS LAVIE Tab Wと言うWindows10タブレット。この症状は充電後に起きた。電源スイッチを押しても、NECのロゴマークがでてこないのである。このトラブルは以前Kindle Fire HDでも起きた。
原因として考えられるのは内部の回路や部品に溜まったままの電気が回路に影響を及ぼしている場合である。この場合は内部に溜まった電気を放電してやると直る可能性がある。
デスクトップだと電源コードをコンセントから外せばいいが、ノートだとバッテリーも外す必要がある。これまでこんな経験を何度かして来ている。
タブレットだと、それができない。Kindle Fire HDの場合は半ば諦めていたのであるが、一応と思って1か月ほど放置しておいた。もし、これでもダメなら、いよいよ廃棄だなと思って、念のため、ACアダプターを付けたら、画面に充電中のマークが出た。つまり、不良当初はACアダプターを付けても何の反応も無かったのが、反応したのだ。これで正常に動作するようになった。それ以後、こう言った症状は出ていない。だが、そのせいで7インチKindleが1台増えた。
NEC PC-TW508CAS LAVIE Tab Wの場合はMicroUSB端子に変換アダプターを介してUSBメモリを付けてみた。するとUSBメモリが点滅し始めた。暫くそのまま放置してみたら、点滅が収まった。そこで、電源ON。暫くして、NECのロゴマークがでた。これで起動成功!そのあとは問題なく動いている。また起きたらこの手を使ってみるか。
(下の写真は正常後に写しているので、LEDは点滅していない)
もし、ある日突然、タブレットやスマホの電源が入らなくなったら、お試しあれ。
タブレットやスマホの電源が入らない時の対処方法案
2017年2月3日金曜日Ubuntu16.04とChromeでのキーリング解除問題
2016年11月14日月曜日Ubuntu16.04LTSにChromeを入れているが、Chromeを起動する度に「キーリングのロック解除」とタイトルで「キーリング'デフォルト'のロックを解除するパスワードを入力してください アプリケーションがキーリング'デフォルト'へアクセスしようと思いましたが、ロックされていました。」と、パスワードの入力を求められる。
このキーリング解除ができなかったと言う問題はかつてのバージョンでも起きていたが、これはどうも自動ログインしていると出るらしい。
Chromeはよく使うアプリなので、毎回では鬱陶しい。
検討の結果、このメッセージを出さない方法が分かったので、備忘録として残して置こうと思う。
(1)「Ubuntu Software」で「パスワードと鍵」(Seahorse)をインストールして起動
投稿者
Owl
時刻:
11/14/2016
0
コメント
![]()
ラベル: Ubuntu
Word2003とWindows10に於ける外字の文字化け
2016年7月29日金曜日Word2003とWindows10の組み合わせで、外字を作って文書の中に挿入したら、文字化けが起きていた。つまり、F040を入れると 
こんな風になってしまう。 
MingLiUとは中国語繁体字だ。これを直すべく、文字を選択してから、MIngLiU_HKSCSの▼をクリックし、MS 明朝、MS ゴシック、Meiryo ULにしても直らない。
他のフォントはと思って、Segoe UIにしたら、直った! 
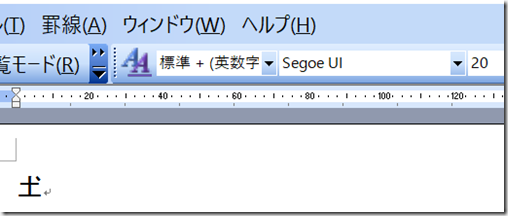
一度、直ると他のフォントにかえても同じであった。 
外字はあまり使わないと思うが、もし、こんな問題が出たら、いろいろなフォントで試してみると良さそうだ。
私の場合、この「つち」を別な領域に、書体の違うフォントで作成し使い分けている。(ゴシックと教科書体) 
なお、この現象はWindows10に限らず、他のバージョンでも起きているようだ。
Googleマイマップでのラインの移動
2015年7月1日水曜日貸別荘「すずめのおやど」の「食材調達ガイドマップ」を作っていて、ラインの移動に戸惑ったので、参考のため書いて置きます。
これはライン全体を移動させようとしたとき、ワードのオートシェイプなんかの感覚で、ラインをクリックし、アイコンの形が変化した所でドラッグしようとしたが、画面全体が動くだけで、肝心のラインは移動できないと言うトラブル。
何か方法があるだろうと思って、Shift,Ctrl,Altの組み合わせてやって見たが全部ダメ。
試行錯誤の末、次のようにやれば良いことが分かった。
(1)移動したいラインをクリックして、ウィンドウを出す。
(2)マウスから指を放す
(3)ポイント(〇)の中間をクリック
(4)そのまま、ドラッグして移動(移動の時点でウィンドウは閉じられます。)
つまり、クリックして直ぐドラッグではなく、クリックして一旦マウスから指を放してから、ドラッグと言う二段構えになっていました。
ラベル: Googleマイマップ
phpの予約状況カレンダーMRCalendarをlolipopにインストール
2015年4月26日日曜日予約状況カレンダーを検討していた頃、「MRCalendar」と言うphpスクリプトに出合った。phpのカレンダーは初めてである。これをロリポップで、動かすために、「【WEB製作】MRCalendarインストール方法」を参考にやって見たが、Pearインストールの途中で止まってしまう。
結局、他のサイトの力を借りながら、何とか働くようになった。
あれから、1か月半経った。このままでは忘れてしまうので、別なドメインのlolipopサーバーで同じことをやって見た。
必要なもの
(1)MRCalendar本体 (リンクは作者元のYS-Lab)
(2)Smarty
(3)Pear
の3つ。
先ず(1)から順次見て行くわけだが、手順は
(1)MRCalendarVer.0.62のダウンロードとZIPファイルの解凍。
(2)Smartyのインストールはロリポップの「Smartyの使い方」のページを参考に行うが、最初にやった時「PHPのsafe_modeの確認」で迷った。php5.3とphp5.4では違う。最初、php5.4でやったが、どうもMRCalendarが動作しない。そこでphp5.3に変更してやったら、動作するようになったので、今回もphp5.3でやることにした。
(3)lolipopユーザ専用ページにログインし、WEBツールのPHP設定で全てのドメイン(サブドメイン)に対して、「php5.3」に設定した。 
(4)次はphp.iniの設定変更をクリックし、safe_mode』が『Off』になっていることの確認。この通り初期値でoffになっているからOK。 
(5)Smartyクラスを読み込みテストのため、Smartyのサンプルコードのダウンロードsmarty.zip-1.16KB。
(6)サンプルコードを解凍したら、指示通りのディレクトリにアップロードし、パーミッションを変更。(FFFTPでは既定値であった) 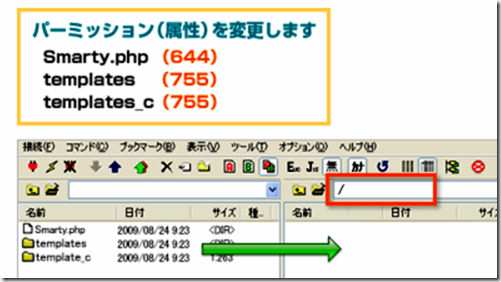
(7)Smarty.phpを設置したアドレスにアクセスして、「Hello World!」が出ることをブラウザで確認。下図の通りOK。
(8) 修正go-pear.phpのダウンロード
ソースコードをhttp://pear.php.net/go-pear から入手し、インストールしようとしたら、21%で止まった。何度やってもだめ。 
そこで、違うサイトのを見たら、「これは、公式のgo-pear.phpが更新されていない事が原因です。2014/06/28現在の公式.1.6だと、大体21%で止まります。」と言う記事があった。そこで分かったのはここのサイトのgo-pear.phpを使うと良いということだ。go-pear.phpをクリックするとそのコードが表示されるので、それを全て選択し、コピー、そしてMKEditorに貼り付けて、go-pear.phpのファイル名で保存(コードはUTF-8にした)。
※メモ帳ではやっていない。
(9)サーバー側にディレクトリを作成
サーバー側に作成するディレクトリを”PEAR”とし、パーミッションは777にした。(http://ドメイン/PEARの形)
(10)go-pear.phpをPEARに転送
go-pear.phpを、サーバー側のディレクトリ”PEAR”内に転送する。パーミッション変更なし(644)。
(11)ブラウザでgo-pear.phpにアクセス
http://ドメイン/PEAR/go-pear.php
(12)pearのインストール
画面にpearスターター画面が表示されれば、下部NEXT>>をクリック。次の画面に移り、最下部のインストールを押す。 
Next>>の次の画面で
1. Installation prefix ($prefix) のアドレスを控えておく。
デフォルトで画面下のInstallをクリック。
(13)Installation Completed!が表示されればOK。 
(14)作成した新ディレクトリ(PEAR)にアクセス制限を掛ける
ロリポップのユーザー専用ページにログインし、アクセス制限をクリック 
(15)新規作成で下図フォームに入力して、「作成」 
(16)「OK」をクリック 

実際にブラウザで制限ディレクトリPEARにアクセスしてみると 
となる。
(17)MRcalendarで、calendar/common_def.phpの編集
32行目のdefine('PEAR_DIRECTORY', '/var/www/htdocs/pear/PEAR');
をdefine('PEAR_DIRECTORY','/home/users/*/ユーザー名/web/PEAR/PEAR');に変更。
※ *はユーザー名で異なる。0,1,2などの数値が入る。
※ (12)で控えたアドレスではPEAR一つだが、実際の'PEAR_DIRECTORYはPEAR/PEAR内なので、PEARを重ねて入れた。
36行目 define('SMARTY_CLASS_FILE',dirname(__FILE__) . '/var/www/htdocs/smarty/Smarty.class.php'); を
define('SMARTY_CLASS_FILE','/home/users/*/ユーザー名/web/Smarty/Smarty.class.php'); に変更。
※ *はユーザー名で異なる。0,1,2などの数値が入る。
(18)calendar/lib/内にあるファイルの編集
・ysc_admincalendar.phpの73行目
・ysc_calendar.phpの29行目
・ysc_imgcalendar.phpの33目 の
require_once(SMARTY_CLASS_FILE); を
require_once("Smarty/Smarty.class.php");
に変更する。
(19)ローカルのcalendarフォルダーをサーバーにアップロード
(20)パーミッション設定
http://www.ys-lab.jp/software/mrcalendar/index.html#4
の指示通り、設定する。
(21)calendar内のindex.phpにアクセス
( http://ドメイン/calendar/index.php )
次のような画面が出れば成功! 
※管理画面へは、http://ドメイン/calendar/admin_calendar.php となる。
●メモ
※未だ記憶の残っている内に別なドメインでやって見たが、一発で全て動作した。
※参考にしたサイトのページはローカルに保存しておいて良かった。いま、リンク切れになっていてクセスできない。
※MRCalendarはphpの拡張機能を使っているので、動作させるまでが大変であった。
※予約カレンダーを料金入りとし、そのデータをエクセルで管理しようとするとこれまた大変。これはまた日を改めて書くことにしよう。














