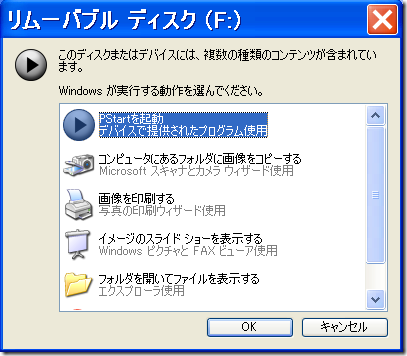ポータブルアプリが多くなってくると、プログラム呼び出し専用アプリ(ランチャー)があると便利です。
こんなのにぴったりなのがPStartと言うフリーソフト。本来は英語ソフトなのだが日本語パッチがあるので、メニューを日本語化できる。
以下はそのインストール方法と使い方備忘録です。
(1)Pstart日本語パッチのダウンロードはここをクリック(ファイ名はpstart211jr01.zip、保存先はデスクトップ)
(2)本体のPstartはここをクリックしてダウンロード(ファイ名はPStartSetup211.exe、保存先はデスクトップ)
(3)pstart211jr01.zipをデスクトップに解凍(下図は解凍後の状態) 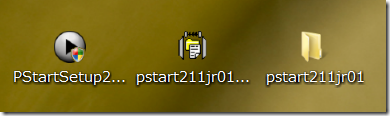
(4)英語版のPStartと「日本語化パッチ」をダウンロードしたら、先に日本語化パッチを実行します。
これにより英語版Pstartが日本語版Pstartに変更されます。
pstart211jr01フォルダ内のpstart211jr01.exeをダブルクリック。
「閉じる」をクリック 
「はい」をクリック 
「参照」でデスクトップを選択 
「OK」をクリック 
「閉じる」をクリック 
「閉じる」をクリック 
(5)PStartSetup211.exeをダブルクリック 
「次へ」をクリック 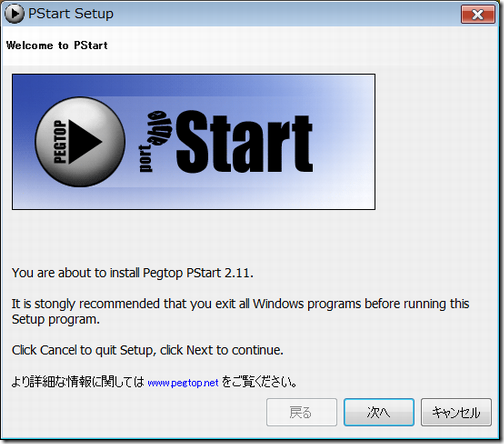
同意して「次へ」をクリック 
「ポータブルセットアップ」にチェックを入れ、ポータブルドライブを選択して「次へ」をクリック 
「Install now」をクリック 
「終了」をクリック 
※もし、「プログラム互換性アシスタント」が出たら「このプログラムは正しくインストールされました」をクリック 
※Pstart使用メモ
・アプリの登録はPstartのパネルで「編集/ファイルを追加」より行なう。
なお登録するアプリがたくさんある場合はグループを追加してカテゴリ別に整理すると使いやすい。 
・Pstartの設定でスタートアップ「□起動時にパネルを表示する」のチェックを外すと起動時パネルは表示されない。 
・UnplugDrive Portableの導入
PStartは起動時や終了時に任意のアプリを実行させることができるので、PStartを終了させる時にUnplugDrive Portableを自動起動させると「ハードウェアの安全な取り外し」を使う事無くUSBメモリを停止させることができる。これによりUSBメモリー終了時の手間が省ける。
UnplugDrive PortableのダウンロードはUnplugDrive Portableの詳細情報(Vector) より行なう。
PstartのUnplugDrive Portable「プロパティ/拡張」で自動実行を「終了時」にすると、Pstartの終了時にUSBメモリを停止できる。
また「□トレイメニューから外す」のチェックを入れると、Pstartのメニューには表示されない(パネル上では表示)。 
PstartのUnplugDrive Portableでコマンドラインに –c を入力すると 
UnplugDrive Portable動作時に次のメッセージがでる。
・メモ帳で次のコマンドを入力しAutorun.infと言うファイル名でUSBメモリのドライブ直下に保存しておくと、「Pstartを起動」が追加される。
[AutoRun]
OPEN=PStart.exe
ICON=PStart.exe
ACTION = PStartを起動 

ポータブルアプリのランチャーPstartのインストールと使い方
2010年3月30日火曜日Picasa3のポータブル化(Picasa3 Portable)
2010年3月26日金曜日レジストリを使用するタイプのWindows Live Writerでもポータブル化が可能だと分かったので、「もしやPicasa3でも?」と思い検索してみたら、ベータ版があったので早速トライして見ました。
手順:
(1)Googleサイトより「Picasa3」ダウンロードしてインストール
通常のインストール先は下図 
(2)「Picasa 3 Launcher for PortableApps」ページで、「Download Installer」をダウンロード
(3)ダウンロードした「Picasa_Portable_3.1.0.0.paf.exe」をダブルクリック 
(4)「Nect」をクリック 
(5)「Browse」をクリック 
(6)「Browse」でインストール先をデスクトップに変更して「Install」をクリック 
(7)「Finish」をクリック 
(8)デスクトップの「Picasa3」フォルダ内のPicasa3.exeをダブルクリック 
(9)「Continue」をクリック 
(10)Picasa3の全ファイルをxcopy.exeを使ってコピー、コピーが全て終ったらPicasa3が起動する 
(11)デスクトップのPicasa3フォルダをUSBメモリなどにコピー
(12)USBメモリ内のPicasa3.exeを起動、セキュリティの警告が出たら「実行」をクリック (Windows XP) 
(13)PicasaUpdater.exeが起動し、セキュリティの警告が出たら、「キャンセル」をクリックするとUSBメモリからPicasa3が起動する 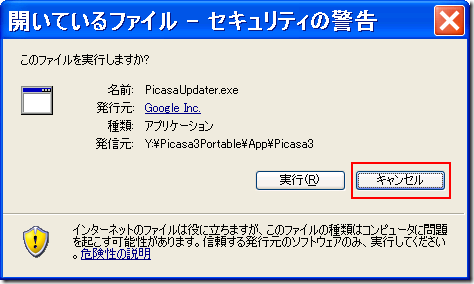
(14)PicasaUpdater.exeが起動しなくするため、Picasa3のオプションで「自動アップデート」をオフにする 
※Picasa3 Portable使用メモ
・Picasaウェブアルバムにログインするときは「□次回から入力を省略」をオフにする(外出先で使う場合) 
ログインしているときのPicasa3画面(メールアドレスとログアウトの文字が見える) 
このように手動ログインにして置くと「ログアウト」をしないで、Picasa3を終了して再起動しても自動でログインすることはない。
・Picasa3を終了させてもレジストリにデータが残っているので、別なメディアにあるPicasa3 Portableを起動させたときは共通の設定で起動する。
別なメディアのPicasa3 Portableをさせて見たが、先に設定したのと同じになった。 
・Picasa3を一度も使った事の無いパソコンで起動すると、次の画面が出るので画像のスキャンから始める。 
※関連ページ
・Picasaの使い方
Illustrator8にハングル文字を入力する方法
2010年3月7日日曜日unicode対応になっていないソフトにハングル文字を入力する方法案です。
検討に使ったソフトはIllustrator8。このソフトは当然ながら、Windows付属の韓国語IMEでは文字化けする。
そこでハングル文字入力用として、検索で出て来た「かささぎ」と言うフリーソフトを採用。
このソフトで簡単に入力できると思っていたが、やって見ると、結構やっかいであった。
以下はその実験記録です。 (Windows XP SP2でテスト)
(1)Windows付属の韓国語IMEをインストール
(2)ハングル文字入力ソフト「かささぎ」をダウンロード(無料版でOK)
(3)無料のハングルフォント「bimanKW互換ハングル明朝フォント」をダウンロードしてWindows配下のFontフォルダーにコピー 。 
(4)ワードやワードパットにWindows付属の韓国語IMEを使ってハングル入力
こんにちは。お元気ですか。
アンニョンハシムニッカ
안녕하삼니까?

文字を選択してコピー
(5)「かささぎ」に貼り付け(Ctrl+V)
(コードはKWとUnicode に設定) 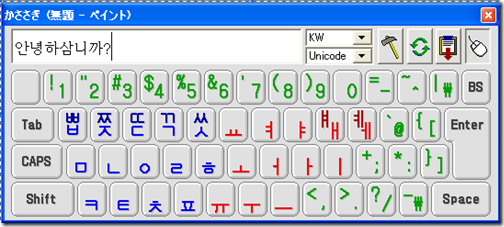
ソフトキーボードのEnterかキーボードのEnterを押して、入力文字をクリップボードに転送
(6)Illustrator8を起動し、フォントを「bimanKW互換ハングル明朝1」にする 
(7)Illustrator8に貼り付け 
この結果より他の非Unicodeアプリでも、これらを組み合わせたら、何とか出来そうである。