レジストリを使用するタイプのWindows Live Writerでもポータブル化が可能だと分かったので、「もしやPicasa3でも?」と思い検索してみたら、ベータ版があったので早速トライして見ました。
手順:
(1)Googleサイトより「Picasa3」ダウンロードしてインストール
通常のインストール先は下図 
(2)「Picasa 3 Launcher for PortableApps」ページで、「Download Installer」をダウンロード
(3)ダウンロードした「Picasa_Portable_3.1.0.0.paf.exe」をダブルクリック 
(4)「Nect」をクリック 
(5)「Browse」をクリック 
(6)「Browse」でインストール先をデスクトップに変更して「Install」をクリック 
(7)「Finish」をクリック 
(8)デスクトップの「Picasa3」フォルダ内のPicasa3.exeをダブルクリック 
(9)「Continue」をクリック 
(10)Picasa3の全ファイルをxcopy.exeを使ってコピー、コピーが全て終ったらPicasa3が起動する 
(11)デスクトップのPicasa3フォルダをUSBメモリなどにコピー
(12)USBメモリ内のPicasa3.exeを起動、セキュリティの警告が出たら「実行」をクリック (Windows XP) 
(13)PicasaUpdater.exeが起動し、セキュリティの警告が出たら、「キャンセル」をクリックするとUSBメモリからPicasa3が起動する 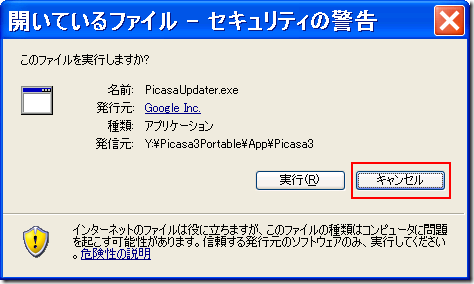
(14)PicasaUpdater.exeが起動しなくするため、Picasa3のオプションで「自動アップデート」をオフにする 
※Picasa3 Portable使用メモ
・Picasaウェブアルバムにログインするときは「□次回から入力を省略」をオフにする(外出先で使う場合) 
ログインしているときのPicasa3画面(メールアドレスとログアウトの文字が見える) 
このように手動ログインにして置くと「ログアウト」をしないで、Picasa3を終了して再起動しても自動でログインすることはない。
・Picasa3を終了させてもレジストリにデータが残っているので、別なメディアにあるPicasa3 Portableを起動させたときは共通の設定で起動する。
別なメディアのPicasa3 Portableをさせて見たが、先に設定したのと同じになった。 
・Picasa3を一度も使った事の無いパソコンで起動すると、次の画面が出るので画像のスキャンから始める。 
※関連ページ
・Picasaの使い方
Picasa3のポータブル化(Picasa3 Portable)
2010年3月26日金曜日
登録:
コメントの投稿 (Atom)









0 コメント:
コメントを投稿