Bloggerから直接ムービーを挿入した場合とオリジナルファイルを別サーバーにおいて埋め込んだ場合の画質を比較して見ました。
●Bloggerの「動画を追加」から挿入(種類はFLASH)
FLASHへの変換過程でコマ落ちが出てぎこちない動画になっています。
●オリジナル動画(種類はWindowsメディアビデオ)
Yahoo!ジオシティーズにビデオをアップし、<embed>で埋め込んだものですが、こちらは問題ありません。
Bloggerから直接ムービーを挿入した場合とオリジナルファイルを別サーバーにおいて埋め込んだ場合の画質を比較して見ました。
●Bloggerの「動画を追加」から挿入(種類はFLASH)
投稿者
Owl
時刻:
10/16/2008
0
コメント
![]()
ラベル: ムービー
Photoshop ExpressでEmbedとLinkのタグを取得する方法です。
これらのタグは画像が選択されていれば、どのViewモードからでもembedやLinkのタグを取得できます。 
(1)Embed-幅256の時
(a)サムネイル(Thumbnail)画像で「Photo Options」をクリックし「Embed」を選択します。 その時、imgタグがコピーされるのでホームページやブログのHTML内に貼り付けます。 (HTML embed statement for image copied. )

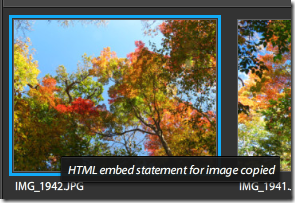
(b)Downloadをクリック 
Thumbnail(256X192)にチェックを入れて「EMBED」をクリック 
(2)Embed-オリジナルサイズの時
同様にOriginal Sizeを選択しEMBEDをクリック 
この時のタグは
<img src="http://api.photoshop.com/home_8498244417a04047a3f39468699da922/adobe-px-assets/a3235449b4a348a0a661c86221d3b14a" width="800" height="600"/> の様になるので、もしサイズを変更したければwidthとheightの数値を変えてやります。
(3)Linkのとき
上記の同じ考え方でコードを取得できます。

この時、次の様なコードがコピーされます。
http://api.photoshop.com/home_8498244417a04047a3f39468699da922/adobe-px-assets/ec48ae2aea3344229ec357047cede33e
※関連ページ
●北海道の紅葉
投稿者
Owl
時刻:
10/14/2008
0
コメント
![]()
ラベル: Photoshop Web
基本(Basics)
Photoshop Expressの編集画面でBasicsに相当する部分についての解説です。
編集の過程で
バツは編集のキャンセル チェックは編集の保存 

(1)編集したい画像を選択したらEdit Photoをクリック(Edit the selected photo、又はダブルクリック) 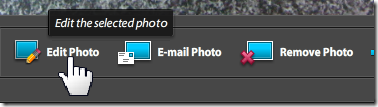
(2)トリミングと回転(Crop & Rotate-Turn it straighten)) 
トリミング / 回転 


90度回転 
数値で回転

(3)編集結果を別なファイル名で保存したい時は「Save As...」(Save Edits to a New File」 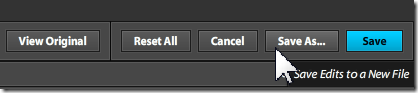
良ければ「OK」をクリック 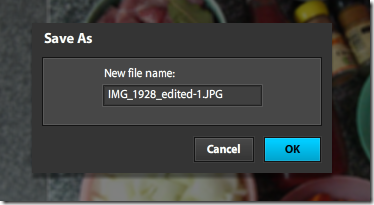
保存中 
(4)カラー自動調整(Auto Correct、Automatically correct lighting and contrast)
候補の中から一番良いのを選択 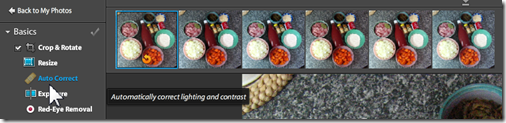
(5)明度(Exposure、Make it brighter or darker) 
候補から選択 
(6)傷取り(Toutchup、Get rid of blemishes and scratches) 
下図の様に画像のクローンとしても使える
鍋敷きのぼかし 

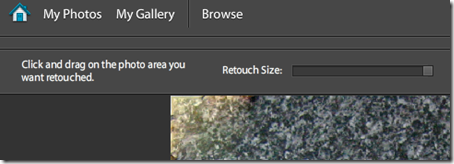
角の黒をテーブル色に変更 

同じファイル名で保存する時は「Save」 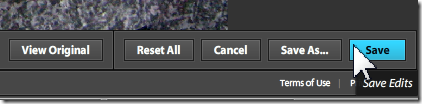
(7)彩度(Saturation)
サムネイルの上にマウスを動かし気に入った色合いでクリック 
(8)「元に戻す-Undo」と「やり直し-Redo」 

(9)編集の過程を一覧表示してダイレクト選択 
(10)リサイズ(Resize-Change the size of your photo) 
●プロフィールサイズ(Profile、幅150) 
●モバイルサイズ(Mobile、幅320) 
●Eメールサイズ(Email、幅640) 
●ウェブサイトサイズ(Website、幅800) 
●カスタムサイズ(Custom、数値を入力) 
●縦横サイズの入れ替え(Swap default or enterd value) 
●オリジナルサイズにリセット/今実施した編集のキャンセル/編集を保存 


投稿者
Owl
時刻:
10/12/2008
0
コメント
![]()
ラベル: Photoshop Web
このページはWebアプリPhotoshop Expressが有する機能の中で新規アルバム作成、画像のアップロード、サムネイルの表示について解説したものです。
(1)アルバムグループの新規作成 (Create a new album group) 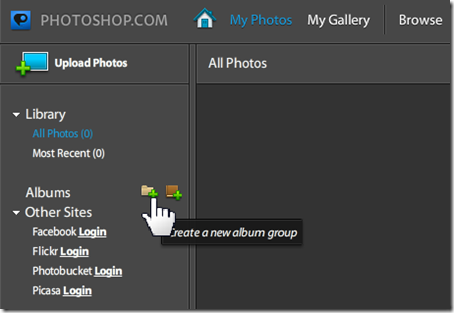
(2)入力

(3)アルバムグループ内にアルバムを新規作成 (Create a new empty album) 
(4)Bloggerの直下にアルバム(jiritsu Life-この場合はブログ名)を作成 
(5)画像のアップロード (Browse for photos to Upload) 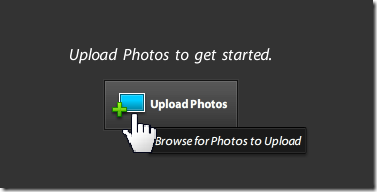
(6)アップロードする画像の選択
(アップロードするファイルを一気に選択するときは先ず最初のファイルを選択、次に最後のファイルを選択する直前にShiftキーを押しながらクリック) 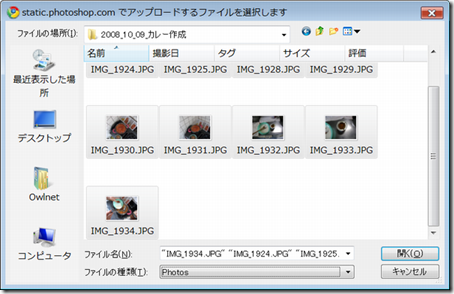
(7)アップロードするアルバム(Upload To ExistingAlbum)を選択して「Upload」をクリック 
(8)アップロード途中経過 
(9)完了したら「Done」をクリック 
(10)サムネイルのサイズ選択 (Adjust Thumbnail Size) 
(12)画像データの一覧表示 (View as a table of sortable information) 
(13)選択したサムネイルの画像が下に大きく表示 (View as a single image) 
投稿者
Owl
時刻:
10/11/2008
0
コメント
![]()
ラベル: Photoshop Web
©2007 Todos los comentarios son responsabilidad de sus respectivos autores.
© Minyx ha sido creado por Storelicious y adaptado por Blog and Web