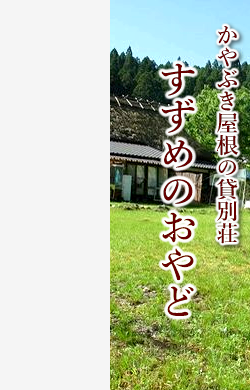貸別荘「すずめのおやど」の「食材調達ガイドマップ」を作っていて、ラインの移動に戸惑ったので、参考のため書いて置きます。
これはライン全体を移動させようとしたとき、ワードのオートシェイプなんかの感覚で、ラインをクリックし、アイコンの形が変化した所でドラッグしようとしたが、画面全体が動くだけで、肝心のラインは移動できないと言うトラブル。
何か方法があるだろうと思って、Shift,Ctrl,Altの組み合わせてやって見たが全部ダメ。
試行錯誤の末、次のようにやれば良いことが分かった。
(1)移動したいラインをクリックして、ウィンドウを出す。
(2)マウスから指を放す
(3)ポイント(〇)の中間をクリック
(4)そのまま、ドラッグして移動(移動の時点でウィンドウは閉じられます。)
つまり、クリックして直ぐドラッグではなく、クリックして一旦マウスから指を放してから、ドラッグと言う二段構えになっていました。
Googleマイマップでのラインの移動
2015年7月1日水曜日ラベル: Googleマイマップ
phpの予約状況カレンダーMRCalendarをlolipopにインストール
2015年4月26日日曜日予約状況カレンダーを検討していた頃、「MRCalendar」と言うphpスクリプトに出合った。phpのカレンダーは初めてである。これをロリポップで、動かすために、「【WEB製作】MRCalendarインストール方法」を参考にやって見たが、Pearインストールの途中で止まってしまう。
結局、他のサイトの力を借りながら、何とか働くようになった。
あれから、1か月半経った。このままでは忘れてしまうので、別なドメインのlolipopサーバーで同じことをやって見た。
必要なもの
(1)MRCalendar本体 (リンクは作者元のYS-Lab)
(2)Smarty
(3)Pear
の3つ。
先ず(1)から順次見て行くわけだが、手順は
(1)MRCalendarVer.0.62のダウンロードとZIPファイルの解凍。
(2)Smartyのインストールはロリポップの「Smartyの使い方」のページを参考に行うが、最初にやった時「PHPのsafe_modeの確認」で迷った。php5.3とphp5.4では違う。最初、php5.4でやったが、どうもMRCalendarが動作しない。そこでphp5.3に変更してやったら、動作するようになったので、今回もphp5.3でやることにした。
(3)lolipopユーザ専用ページにログインし、WEBツールのPHP設定で全てのドメイン(サブドメイン)に対して、「php5.3」に設定した。 
(4)次はphp.iniの設定変更をクリックし、safe_mode』が『Off』になっていることの確認。この通り初期値でoffになっているからOK。 
(5)Smartyクラスを読み込みテストのため、Smartyのサンプルコードのダウンロードsmarty.zip-1.16KB。
(6)サンプルコードを解凍したら、指示通りのディレクトリにアップロードし、パーミッションを変更。(FFFTPでは既定値であった) 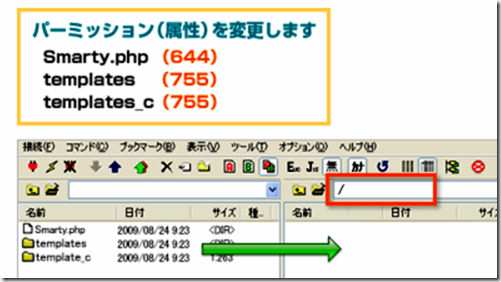
(7)Smarty.phpを設置したアドレスにアクセスして、「Hello World!」が出ることをブラウザで確認。下図の通りOK。
(8) 修正go-pear.phpのダウンロード
ソースコードをhttp://pear.php.net/go-pear から入手し、インストールしようとしたら、21%で止まった。何度やってもだめ。 
そこで、違うサイトのを見たら、「これは、公式のgo-pear.phpが更新されていない事が原因です。2014/06/28現在の公式.1.6だと、大体21%で止まります。」と言う記事があった。そこで分かったのはここのサイトのgo-pear.phpを使うと良いということだ。go-pear.phpをクリックするとそのコードが表示されるので、それを全て選択し、コピー、そしてMKEditorに貼り付けて、go-pear.phpのファイル名で保存(コードはUTF-8にした)。
※メモ帳ではやっていない。
(9)サーバー側にディレクトリを作成
サーバー側に作成するディレクトリを”PEAR”とし、パーミッションは777にした。(http://ドメイン/PEARの形)
(10)go-pear.phpをPEARに転送
go-pear.phpを、サーバー側のディレクトリ”PEAR”内に転送する。パーミッション変更なし(644)。
(11)ブラウザでgo-pear.phpにアクセス
http://ドメイン/PEAR/go-pear.php
(12)pearのインストール
画面にpearスターター画面が表示されれば、下部NEXT>>をクリック。次の画面に移り、最下部のインストールを押す。 
Next>>の次の画面で
1. Installation prefix ($prefix) のアドレスを控えておく。
デフォルトで画面下のInstallをクリック。
(13)Installation Completed!が表示されればOK。 
(14)作成した新ディレクトリ(PEAR)にアクセス制限を掛ける
ロリポップのユーザー専用ページにログインし、アクセス制限をクリック 
(15)新規作成で下図フォームに入力して、「作成」 
(16)「OK」をクリック 

実際にブラウザで制限ディレクトリPEARにアクセスしてみると 
となる。
(17)MRcalendarで、calendar/common_def.phpの編集
32行目のdefine('PEAR_DIRECTORY', '/var/www/htdocs/pear/PEAR');
をdefine('PEAR_DIRECTORY','/home/users/*/ユーザー名/web/PEAR/PEAR');に変更。
※ *はユーザー名で異なる。0,1,2などの数値が入る。
※ (12)で控えたアドレスではPEAR一つだが、実際の'PEAR_DIRECTORYはPEAR/PEAR内なので、PEARを重ねて入れた。
36行目 define('SMARTY_CLASS_FILE',dirname(__FILE__) . '/var/www/htdocs/smarty/Smarty.class.php'); を
define('SMARTY_CLASS_FILE','/home/users/*/ユーザー名/web/Smarty/Smarty.class.php'); に変更。
※ *はユーザー名で異なる。0,1,2などの数値が入る。
(18)calendar/lib/内にあるファイルの編集
・ysc_admincalendar.phpの73行目
・ysc_calendar.phpの29行目
・ysc_imgcalendar.phpの33目 の
require_once(SMARTY_CLASS_FILE); を
require_once("Smarty/Smarty.class.php");
に変更する。
(19)ローカルのcalendarフォルダーをサーバーにアップロード
(20)パーミッション設定
http://www.ys-lab.jp/software/mrcalendar/index.html#4
の指示通り、設定する。
(21)calendar内のindex.phpにアクセス
( http://ドメイン/calendar/index.php )
次のような画面が出れば成功! 
※管理画面へは、http://ドメイン/calendar/admin_calendar.php となる。
●メモ
※未だ記憶の残っている内に別なドメインでやって見たが、一発で全て動作した。
※参考にしたサイトのページはローカルに保存しておいて良かった。いま、リンク切れになっていてクセスできない。
※MRCalendarはphpの拡張機能を使っているので、動作させるまでが大変であった。
※予約カレンダーを料金入りとし、そのデータをエクセルで管理しようとするとこれまた大変。これはまた日を改めて書くことにしよう。
Windows8.1のDell Dimension 9200CのVirtualBoxにMAC OS X 10.6.3 Snow Leopardをインストール
2015年2月16日月曜日MicrosoftのWindows用IEテスト仮想マシンの中でWindows7とIE9をダウンロードしてVirtualBoxに入れた。これで、元からあるWindowsXPのIE7&IE8、それに実機のWindows7のIE11、Windows8.1のIE11に今回のが追加されたわけだ。
LinuxはUbuntuのFireFox。だが、MACはない。ネットで調べているうち、Apple StoreでMac OS X 10.6 Snow Leopardが送料・税込で2,000円で売られていることを知った。2,000円なら試しにやって見るかと言う訳で、MACを仮想PCに入れて見ることにした。
手始めにVMware Playerでやって見たが、インストール画面まで行かなかった。やり方が悪いのだろうけれど、ここは速やかに退散して、VirtualBoxに移った。
VirtualBoxのために用意したのは
1.VirtualBox4.3.20 r96997 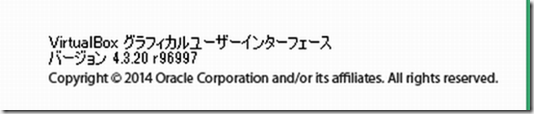
2.iBoot-3.3.0.zip (リンクはtonymacx86 Downloadsページ、zipの中身はiBoot.iso)
3.Mac OS X 10.6.3 Snow Leopard 
4.使用パソコン:DELL DIMENSION 9200C、Intel Core 2 Duo E6300、Windows8.1 64ビット、6GBメモリ
※パソコンのCD/DVDの振動がすごいので、あらかじめDaemon Tool LiteでMAC OSをisoファイルにしておいた。
●インストールポイント
1.VirtualBoxのシステムで、EFIを有効化のチェックを外す。(iBootの起動のため) 
一般の基本は 
あとは標準の設定で、動作したが、何れいろいろ設定を変えテストするつもり。
2.iBoot.isoはCD/DVDにセット。 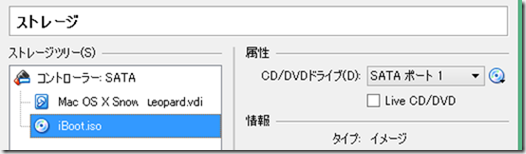
3.設定が終わったら、VirtualBoxを起動させる。 
4.iBootのアイコンが出たら、CD/DVDのファイルをiBootよりMAC OS Xに入れ替える。 
5.ホストドライブを選択したら、素早くF5を押して、MAC OS X Snow Leopardを起動させる。
注:のんびり時間をおいてから、F5を押したら何の反応がなかった。 
6.MACのインストール画面。これが出たら、もう安心。あとは通常のインストールとなるが、途中でHDのフォーマットが必要となる。この画面では「主に日本語を使用する」を選択。 
7.ソフトウェア―の使用許諾契約の条項に同意したあと、「ユーティリティ/ディスクユーティリティ」を開く。 
8.「消去」を選択。フォーマットはMac OS 拡張(ジャーナリング)を選択。名前は適当に入れる。 
9.「消去」ボタンをクリックして、フォーマット。 
10.ディスクが作成されたら、「ディスクユーティリティ/ディスクユーティリティを終了」を選択して、画面を閉じる。
11.インストール開始 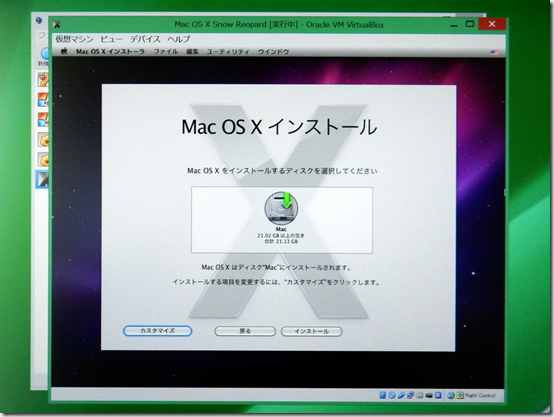
12.何十分か後に「インストールに成功しました」のメッセージ 
13.この状態で、iBoot.isoにマウントを切り替えて、VirtualBoxを閉じる(電源OFF)
14.VirtualBoxでiBootを起動させ、Macのアイコンが出たら、右方向キーでMacを選択し「Enter」。(これも素早くやる) 
15.「始める前に・・」でキーボードの選択、言語の選択、入力環境の選択、ユーザー登録(登録しないも選択可能)などを順次設定。 
16.各種設定が終わり、MAC OS X Snow Leopard10.6.3が起動した画面。 
17.IBoot.isoはそのままCD/DVDにマウントし、起動毎にMACアイコンを選択して、Mac OS X 10.6.3 Snow Leopardを起動させる。
※メモ
・動作は遅い。Windowsと使い勝手が違うので、慣れるまで時間がかかりそう。
・デスクトップの下アイコンが左縦になったら、Ubuntuだ。
・画面解像度は1024×768。これ以上に出来るのかどうかは現在不明。
・OSのバージョンアップをすると、マウス・キーボードが使えなくなると言う情報有り。
・音声のドライバーをインストールすることなく、音はでた。
・MACのブラウザSafariのバージョンは4.0.4 
ラベル: Dimension 9200C, VirtualBox
DELL Dimension 9200CにUSB3.0ボードを追加
2015年1月16日金曜日メモリ増設で6GBになったが、USBは前のまま。そこで、PCI EXPRESS×1カードスロットを利用して、USB3.0にすることにした。検討の結果、次の構成に決定。
(1)USB3.0はエアリア Over Fender R PCI Express x1 接続 Renesasチップ搭載 USB3.0 ボード 外部2ポート 内部19ピン ロープロファイル対応
(2)それに使う二股電源ケーブルはアイネックス シリアルATA用二股電源ケーブル S2-1505SA
(購入先は何れもアマゾン)
この9200CにはPCI Express x1 の空きがなかった。何か付いている。多分、Media Centerのものであろう。これは今、使っていないので先ず外した。次のハードディスクは青の固定タブを内側に押したら、すぐ外れた。そして、ハードディスクのケーブルを外して、二股のケーブルに接続し直すとOK。コネクタは方向があるが、一方向にしか入らなかったので、簡単であった。
USB3.0ボードにあらかじめ付いていた金具は大きくて入らないので、付属していたものに交換。あとは後ろのシャーシーに取り付けて終わり。しかし、この金具、前に付いていたのと若干違うのか、なかなか固定できなかった。完全に入り切らない感じだが、問題ないのでそこまでとした。
ドライバーのインストールはボード装着前にやるよう書いてあったが、後でやってもWindows8.1/Windows7とも問題なかった。
これで、もう少しで満8歳となるDimension 9200Cもメモリが6GB、USBが3.0対応となった。あとはどれだけマシンがもつかである。
ラベル: Dimension 9200C
Wi-Fi USBアダプタGW-USEco300のWindows8.1ドライバー
2015年1月6日火曜日デスクトップDimension9200CのインターネットはAtermWM3800Rからの有線で行っていたが、android-x86-4.4-RC2(VirtualBox内)で電子ブックを読むときは有線ではダメだと言う情報があったので前に使っていたPlanexのGW-USEco300に変えることにした。Windows8.1のドライバーはあるのかしらと思い、メーカーで調べたが、Windows7までであった。そんなとき、台湾のRealtekのものが使えるという記事があったので、やってみたら、Windows8.1(64ビット)とWindows7(32ビット)で使えたので備忘録として残しておくことにした。
ダウンロードサイトはここ。ここのページのSite1~Site6からDLできるが、TW1は認証が必要だったのでHK1から行った。後で確認したら、DLサイト名が変わっていた。 
インストールは流れに従ってやればいいのであるが、途中GW-USEco300を探しているのに時間が少しかかっていた。それで認識していないのかなと思い、一度抜き差しをやったが、必要なかったのかも知れない。
無事、インターネットに接続されると、REALTEK USB Wireless Utilityがタスクバーに常駐していた。 
なお、DLファイル名はRTL819xCU_AutoInstallPackage.zip。
ラベル: Dimension 9200C
VirtualBox-4.3.20にandroid-x86-4.4-RC2をインストールとトラブル対策
2015年1月4日日曜日ネットを見ていたら、Android x86と言って、AndroidのPC版があることを知った。それがどんなものか、仮想マシンで試して見ることにした。インストール方法の参考にしたのは、「仮想マシンを使ってAndroid x86をインストール、kindleで電子Bookを読むまで」という記事。
この記事の通り、進めて行けば、いいのであるが、VirtualBoxのバージョンの違いにより、トラブルが発生。その症状と解決方法をまとめておくことにした。なおホストマシンはWindows8.1 64bit
(1)拡張機能インストールエラー
VirtualboxのバージョンはVirtualBox-4.3.20-96997-Win.exe
拡張機能はOracle_VM_VirtualBox_Extension_Pack-4.3.20-96996.vbox-extpack
VirtualBoxの「ファイル/環境設定/拡張機能」で上記ファイルをインストールしようとすると、次のエラーが出た。
「機能拡張パッケージ"C:/temp/Oracle_VM_VirtualBox_Extension_Pack-4.3.20-96996.vbox-extpack"のインストールに失敗しました。
The installer failed with exit code 1: .
終了コード : E_FAIL (0x80004005)
コンポーネント: ExtPackManager
インターフェース: IExtPackManager {3295e6ce-b051-47b2-9514-2c588bfe7554}」
ネットで解決法を探して見たが、これに合ったものは無かった。仕方ないのでVirtualBox拡張のインストール説明書を読んでいたら、こんな記述があった。
「To add a new extension pack, use VBoxManage extpack install <.vbox-extpack>」
それじゃ、VBoxManage.exeを使って見るかと言う訳で、「Oracle_VM_VirtualBox_Extension_Pack-4.3.20-96996.vbox-extpack」 を
C:\Program Files\Oracle\VirtualBoxにコピー、そしてエクスプローラで、フォルダVirtualBoxを選択して、「ファイル/コマンドプロンプトを管理者として開く」をクリック、
VBoxManage extpack install Oracle_VM_VirtualBox_Extension_Pack-4.3.20-96996.vbox-extpack
とやったら、成功と出た。やれやれである。 
その結果はWindowsを再起動したら現れた。 
これで、VirtualBoxの設定でUSB2.0が選択可能になった。
(2)android-x86-4.4-RC2.isoインストールのトラブル
大体は参考にしたページ通りにできたが、最初、VirtualBoxウィンドウ内ののマウスが表示されなかった。でもキャプチャはできているのである。クリックするところが画面端だと勘でその位置にマウスを持っていき、クリックしたら次へ行けた。その他はキー操作で対応した。
androidが起動してから、いろいろ検討した結果、マウスのアイコンで右クリック、「マウス統合を無効化」をやり、右Ctrlを2回押したら、VirtualBoxウィンドウ内に黒い矢印アイコンが出て、マウスが普通に使えるようになった。 
VirtualBox内のAndroidから見た当サイトのトップ画面。 
(3)Googleアカウントにログインするときのアットマーク
日本語のキーボードをインストール前にログインしようとしたら、@の入力で手が止まった。これは前にやったことがある。「Shiftと数字だったかな?」と思い、入れてみたらShift+2であった。
(4)その他
・ソニーのReaderが横向きになるので、Set Orientationをインストール。そして、固定表示(Landscape)に設定した。
・Google日本語入力のインストール
ラベル: VirtualBox, 仮想スマホ