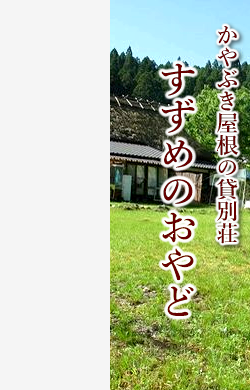プリンタで印刷できないと言うトラブルの相談を良く受けますので、解説する事にしました。(画像はWindows Vista)
(1)キャノンのプリンタを使っている時、「プリンタと通信できません。印刷を一時停止している場合は、解除してください。」と出たならば「印刷待ち一覧を表示」をクリックします。
(2)そうすると下図のような画面になっているのが普通です。
もし(1)のような画面が出ないときは、「スタート/コントロールパネル/クラシック表示」で「プリンタ」をダブルクリックします。(Windows XPは「スタート/プリンタとFAX」、後はVistaに準じてください。)
更に機種名が入ったプリンタアイコンをダブルクリックします。
そうすると上と同じ画面になります。 アイコン上のチェックは「通常使うプリンタ」の意味。
(3)特定の印刷ドキュメントをキャンセルしたい時はその上で右クリック、「キャンセル」を選択します。
(4)「ドキュメントと取り消しますか」と出たら「はい」を選択します。
又は下図のような状態で「プリンタ」を選択し、「すべてのドキュメントの取り消し」を選択すると、これまで溜まっていた保留状態の印刷ドキュメントを一気にキャンセルできます。
すっかり空になっても「一時停止」にチェックが入っていたら、また同じことが起きてしまうので、このチェックを外します。
ここで再度試して見てください。大抵はこれで解決するはずです。
印刷できないトラブル解決法
2008年1月17日木曜日Virtual PC 2007をVista Home Preminumにインストール
注:この記事はブログ再編成のためバーチャル PC 2007 (Microsoft Virtual PC 2007)の内容をそっくりコピーしたものです。
Microsoft Virtual PC 2007とは1台のPCで複数のOSを同時に稼動することが出来る無料仮想化ソフト。それをサポート外のシステムであるVista Home Premiumにインストールして見ようと言うもの。インストール過程で警告メッセージは出たが難なく使えるようになりました。このブログはその過程をまとめたものです。
バーチャルPCを動作させるとこんな風になります。つまりWindows Vistaの中にWindows XPがあって、それぞれのOSを一つのパソコンで使えるようになるのです。
一般の人にはどうでも良い事ですが、私の様にパソコンを生業にしている者にとって、これは非常に便利な機能です。私の顧客が持っているパソコンのOSはWindows 98,Windows Me,Windows XP SP1,Windows XP SP2と多種多様、これにバージョンの違うワード・エクセルやインターネットエクスプローラ等が加わります。バーチャルPCを沢山作るとこれらをバージョンを一台のパソコンで構築できるのです。
下の画像はVista上にXP SP2を動作させたものです。 
これはIE7でYahoo!を表示させたもの。 
これはWord 2003 
バーチャルPC(ゲストPC)の画面解像度 
ホストPCの画面解像度(1680X1050) 
今となっては懐かしいWindows98の起動画面、チャンネルバーなるものが右側に見える。インターネットが従量料金、低速回線ではどれだけの人がそれを使ったのだろうか。今度のVistaではガジェットと言う形に変えて復活した感じがする。 
使用パソコン:DELL DIMENSION 9200C, Intel Core 2 Duo プロセッサーE6300, 1GB メモリ, 20インチワイドモニター
※Intel Core 2 DuoはIntel Virtualization Technology(Intel VT)を実装しており、Microsoft Virtual PC 2007はこのIntel VTをサポートしている。
※ウィキペディアの「Microsoft Virtual PC」解説ページへ
ラベル: Virtual PC 2007
Virtual PC 2007のダウンロードとインストール
(1)Microsoft Virtual PC2007をデスクトップにダウンロードします。
マイクロソフトのダウンロード先 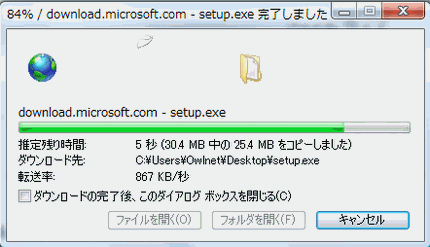
(2)ダウンロードしたファイルをダブルクリックすると次の画面が出るので「実行」をクリックします。 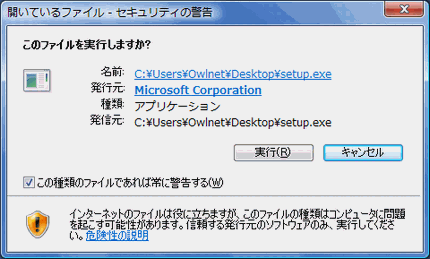
(3)「次へ」をクリック 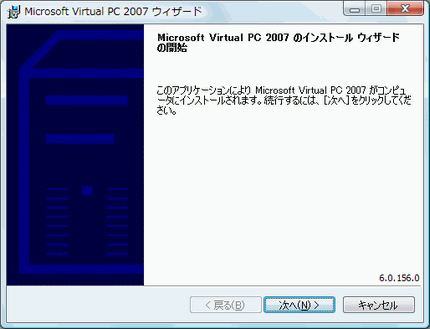
(4)Vista Home Premiumの場合は次の画面が出ますが構わず「OK」をクリック 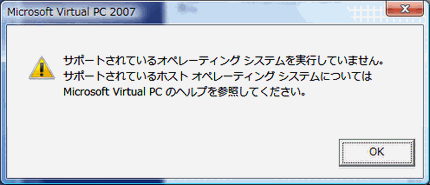
(5)「同意します」にチェックを入れたら「次へ」をクリック 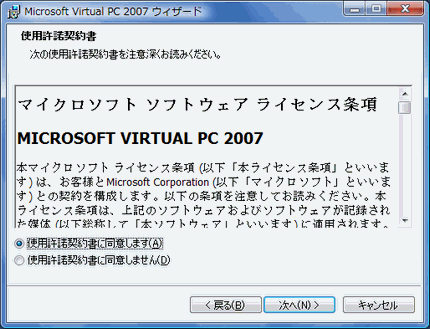
(6)「次へ」をクリック 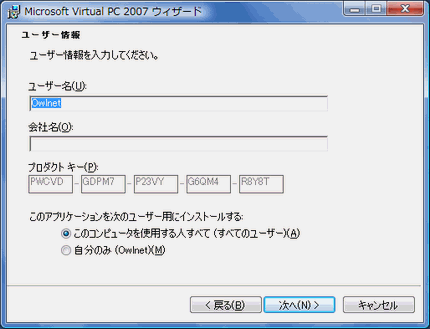
(7)「インストール」をクリック 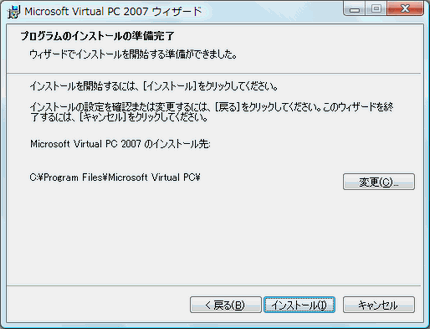
(8)インストール中 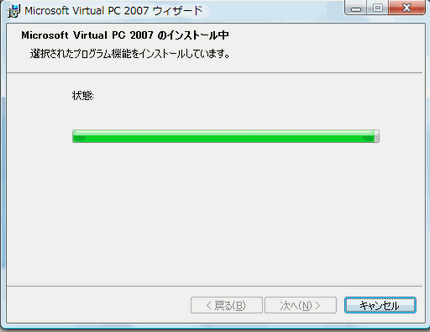
(9)「完了」をクリック 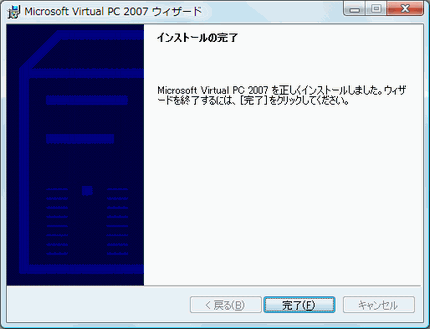
ラベル: Virtual PC 2007
バーチャルマシンの作成
Virtual PC 2007のインストールが終わったらいよいよバーチャルOSのセットアップですが、私の場合Windows98とWindowsXPアップグレードの正規版を持っています。Windows98はライセンス的に問題ないので先ずこれからやってみました。
(1)Virtual PC
2007を起動すると最初に出たのは次のメッセージ。 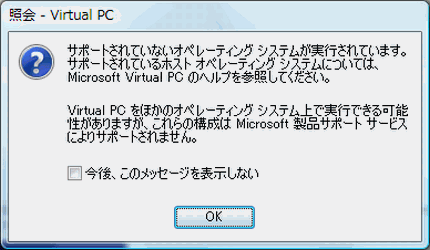
「Virtual PCをほかのオペレーションシステム上で実行できる可能性がありますが、これらの構成はMicrosoft製品サポートサービスによりサポートされません。」
可能性があると言うのでやってみるしかありません。
(2)Virtual PC
コンソールで「新規」をクリックすると「ウィザードの開始」が出るので「次へ」をクリックします。 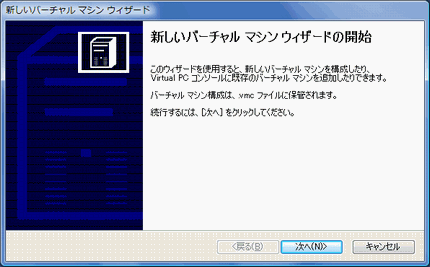
(3)「バーチャルマシンの作成」を選択し、「次へ」をクリックします。 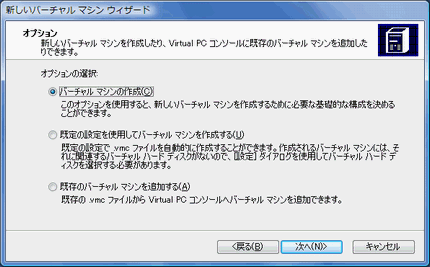
(4)これから作るバーチャルマシンの名前と場所を指定します。 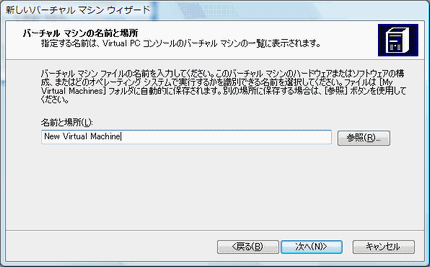
(5)私の場合はMy Virtual Machinesと言うフォルダーにWindows98.vmcと言うファイル名で保存しました。 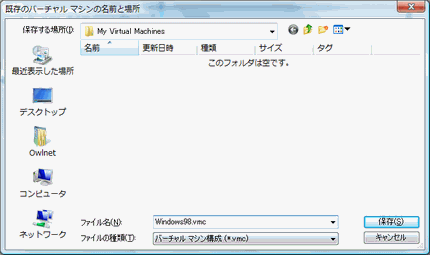
(6)保存先のフォルダとファイル名が表示されたら「次へ」をクリックします。 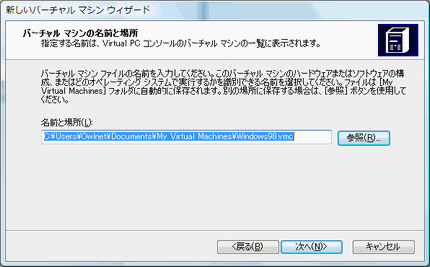
(7)オペレーションシステムをプルダウンメニューから選択したら「次へ」をクリックします。 
(8)ここではそのまま「次へ」をクリックします。(RAMは後で変更できます。) 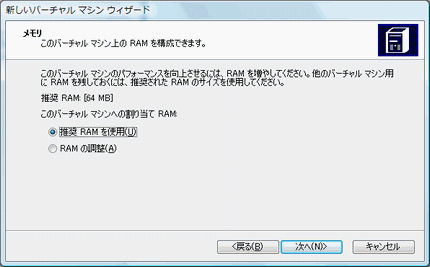
(9)「新しくバーチャルハードディスク」を選択し「次へ」をクリックします。 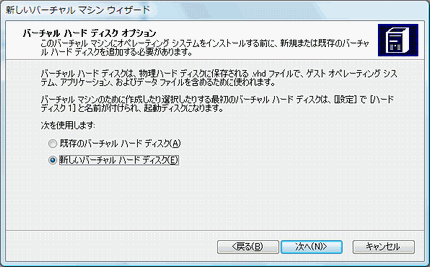
(10)そのまま「次へ」をクリックします。 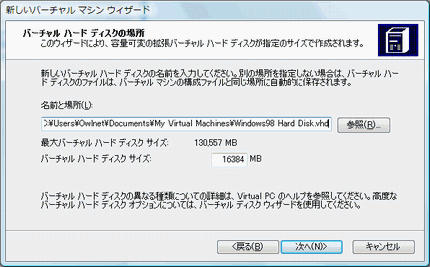
(11)「完了」をクリックします。これら一連の作業で仮想ハードディスクが1個出来たことになります。 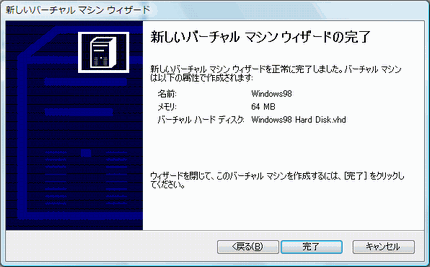
ラベル: Virtual PC 2007
オペレーティング システムをインストール
ここからがちょっと大変なのと時間がかかりました。OSインストールの基礎知識としてヘルプの「バーチャル マシンのオペレーティング システムを設定する」を先に読んでおくと良いでしょう。
ヘルプによると通常のCDによるインストールとISOファイルからインストールする二通りの方法があるとの事ですが、私はCDからインストールしました。
(1)Virtual PC コンソールで「起動」をクリックします。 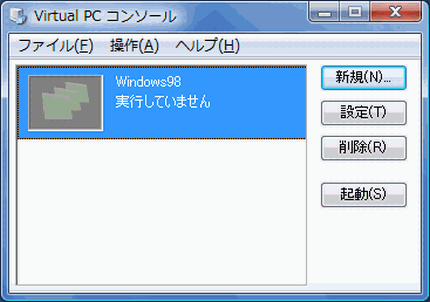
(2)これがバーチャルPCのBIOSに相当するものです。 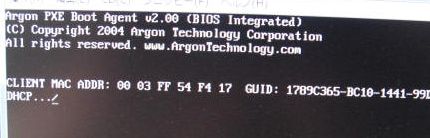
(3)画面上にあるメニューのCDを選択しCDからインストールするのかイメージからインストールするかを決めます。
(4)私はCDからインストールしたのでCDからにし、OSが入ったCDを入れました。最初は何の反応がなかったのですが、CDの出し入れを2~3回やったら次の画面になりましたのでEnterを押しました。 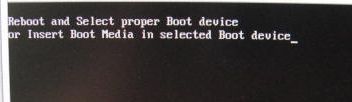
(5)Boot from CD-ROMを選択 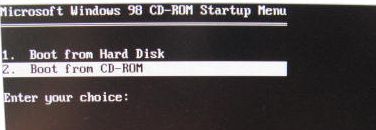
(6)「半角/全角(漢字)」を選択 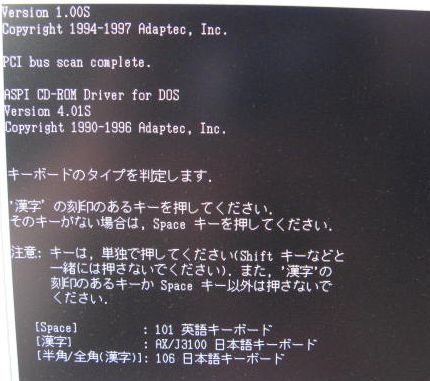
(7)バーチャルハードディスクのインストールフォルダの選択
(ここでは標準のC:\WINDOWSとした。) 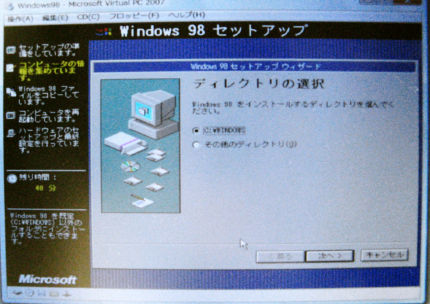
こからは普通のインストールなのですが、時々出る(5)のメッセージで選択を間違うと最初からやる羽目になったりしました。でも1時間くらいかかって何とかWindows98をインストールする事ができました。
これらの作業で知って置かなければならない事はバーチャルPCウィンドウと実PCウィンドウとのマウス切り替えです。
右ALT キーを押すとホストPCに、ゲストPC(バーチャルPC)のウィンドウ内でクリックするとゲストOSのマウスとして動作します。
ラベル: Virtual PC 2007
バーチャルマシン追加機能のインストール
バーチャルPCが起動したら最初にやるべき事は「バーチャルマシン追加機能のインストール」です。これをやることによって、インターネット接続、共有フォルダを使ってホストPCフォルダ(USB含む)へのアクセス、クリップボードの共有、右ALTキーを押さなくてもホストPCとゲストPC間を行ったり来たりできるようになります。
(1)右ALTを押してから「操作」をクリックし「バーチャルマシン追加機能のインストール/更新」を選択します。あとはメッセージに従うと簡単にできました。 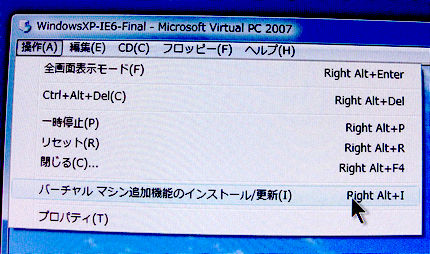
(2)追加機能のインストールが終わったら「編集/設定」を選択します。 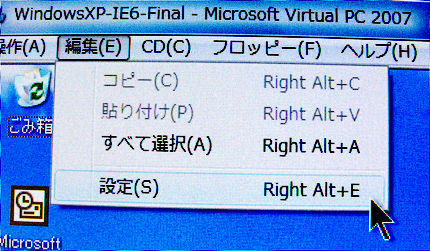
(3)右画面の「共有フォルダ」をクリック後、右画面「フォルダの共有」より共有するフォルダを選択します。 
(4)同様にネットワークを設定します。アダプタを「共有ネットワーク」にするとホストで使っているものと同じくなるので、ゲストOSでもインターネットが使用できるようになります。 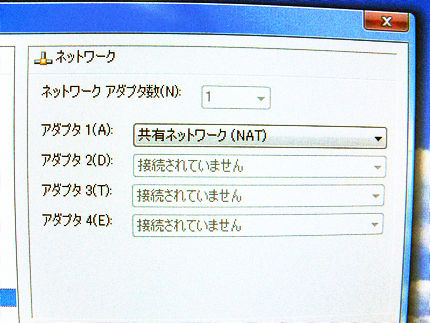
(5)「操作」をクリックし「閉じる」を選択すると次の画面が出ます。これは復元ディスクが有効か無効かで違います。これらはヘルプに書いてありますのでそちらを参照してください。 
この基本的な考え方はある時間からやった変更、例えば新しくソフトをインストールした場合、それを保存するか破棄するかの選択です。破棄した場合は次にウィンドウズを起動したとき、インストール前に戻って起動します。ソフトをちょっとした実験に使って見るときはこれで良いと思います。
ラベル: Virtual PC 2007
ホストPCにMicrosoft Loopback Adapter をインストール
Virtual PC はUSB接続をサポートしていないので、USB接続専用のプリンタの場合は、そのプリンタをネットワーク上で共有すればゲストOS上で印刷ができるようになります。
実マシンならLANボード(LANカード)同士やルータでLAN設定をし共有プリンターで印刷となるのでしょうがVirtualPCの場合はホストPCにMicrosoft Loopback Adapter をインストールすると可能になります。
ホストPCでプリンタの共有設定が終わったら、Microsoft Loopback Adapterのインストールですが、その前にホストとゲストのコンピュータ名とワークグループ名はコントロールパネルのシステム設定で済ませて置いて下さい。
(1)「コントロールパネル/ハードウェアの追加」を選択して「次へ」をクリック 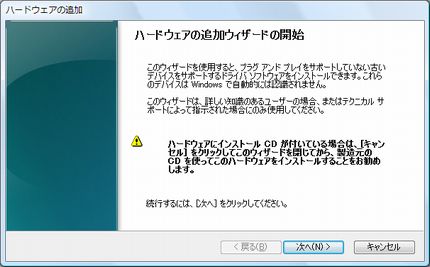
(2)「次へ」をクリック 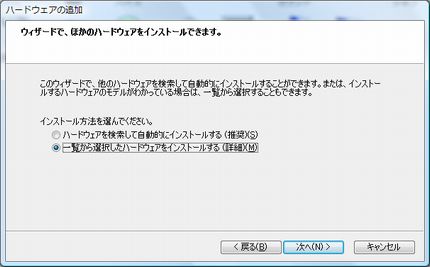
(3)「ネットワークアダプタ」を選択して「次へ」 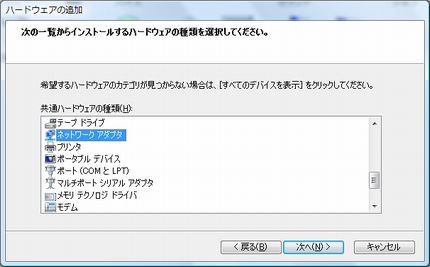
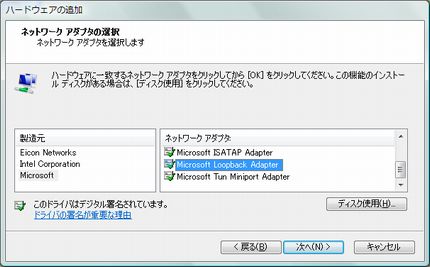
ラベル: Virtual PC 2007
ホストPCローカルエリア接続の設定
(5)「コントロールパネル/ネットワークと共有センター」を選択します。 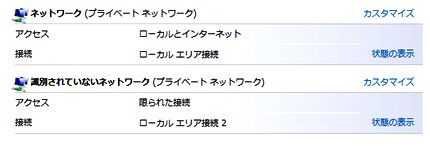
(6)ローカルエリアネットワーク2の「状態の表示/プロパティ」で「インターネットプロトコルバージョン4/プロパティ」を選択します。 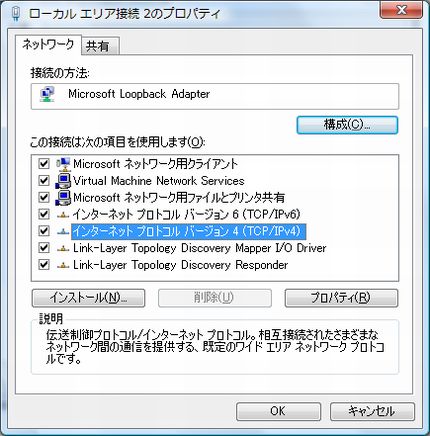
(7)次のように設定します。
192.168.1.1
255.255.255.0 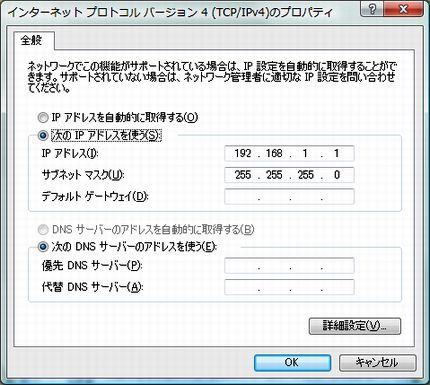
(8)Virtual PC コンソールで「設定」をクリック、「ネットワーク」での設定を次にようにします。 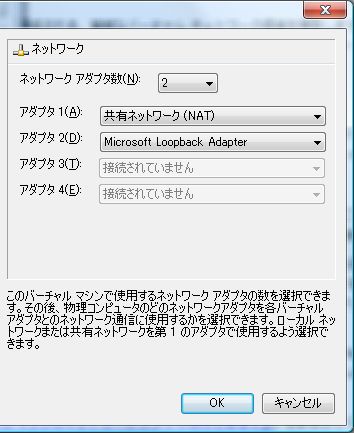
(9)上記の設定が終わったゲストOSを起動します。
このOSが起動したら「新しいハードウェアが見つかりました」と表示されアダプターが
使えるようになります。
ラベル: Virtual PC 2007